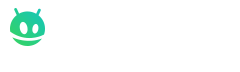KingUser
Kayıtlı Üye
[font=Verdana, Geneva, sans-serif][img=327x179]https://i1.wp.com/teknobolge.com/wp-content/uploads/2014/12/cwm-twrp.jpg?zoom=2&resize=340%2C186&ssl=1[/img][/font]
[font=Verdana, Geneva, sans-serif]Recovery Mode’da ekran görüntüsünün nasıl alındığını merak ediyorsanız bu konumuz size yardımcı olacaktır![/font]
[font=Verdana, Geneva, sans-serif]Öncelikle Recovery Screenshot aracını bu bağlantıdan indirin ve klasöre çıkartın.[/font]
[font=Verdana, Geneva, sans-serif]Klasörün içerisindeki “RUNrs.bat” dosyasını çalıştırın. İlk çalıştırdığınızda ayar yapmanız gerekmektedir. Bu ayarları birlikte yapalım.[/font]
[font=Verdana, Geneva, sans-serif][img=327x202]https://i1.wp.com/teknobolge.com/wp-content/uploads/2014/12/Recovery-Screenshot1.jpg?zoom=2&resize=340%2C210[/img][/font]
[font=Verdana, Geneva, sans-serif]Araç otomatik olarak çıkarmış olduğunuz klasör içerisinde “Pixel_formats” klasörü oluşturup Recovery Mode ekranınızın görüntülerini oluşturmaya başlayacak ve bitince yani “Press any key to continue” yazısını görünce herhangi bir tuşa basın.[/font]
[font=Verdana, Geneva, sans-serif][img=327x202]https://i2.wp.com/teknobolge.com/wp-content/uploads/2014/12/Recovery-Screenshot2.jpg?zoom=2&resize=340%2C210[/img][/font]
[font=Verdana, Geneva, sans-serif]Klasörü kontrol ettiğinizde aşağıdaki gibi görüntüler göreceksiniz.[/font]
[font=Verdana, Geneva, sans-serif][img=327x250]https://i0.wp.com/teknobolge.com/wp-content/uploads/2014/12/Recovery-Screenshot-Folder.jpg?zoom=2&resize=340%2C260[/img][/font]
[font=Verdana, Geneva, sans-serif]Klasörde yukarıdaki gibi görüntüler görüyorsanız “1- You see your image…” seçeneğini seçin ve klasördeki hangi görüntü sizin için en uygunuysa o görüntünün adını gelen ekrana yazın ve Enter tuşuna basın. Bu genellikle “rgb0” olur.[/font]
[font=Verdana, Geneva, sans-serif][img=327x202]https://i2.wp.com/teknobolge.com/wp-content/uploads/2014/12/Recovery-Screenshot3.jpg?zoom=2&resize=340%2C210[/img][/font]
[font=Verdana, Geneva, sans-serif]Bu kadar. Artık bundan sonra aracı çalıştırdığınızda direkt olarak aşağıdaki ekranla karşılaşacaksınız. 1 veya 2 seçeneği ile Recovery Mode ekranınızın görüntüsünü alabilirsiniz. Not: Bu seçeneklerin farkı yok ya da ben çözemedim. [img=15x15]https://s.w.org/images/core/emoji/2.2.1/svg/1f642.svg[/img][/font]
[font=Verdana, Geneva, sans-serif]https://i1.wp.com/teknobolge.com/wp-content/uploads/2014/12/Recovery-Screenshot4.jpg[/font]
[font=Verdana, Geneva, sans-serif]Recovery Mode’da başarılı bir şekilde ekran görüntüsü alabildiniz mi?[/font]
[font=Verdana, Geneva, sans-serif]Recovery Mode’da ekran görüntüsünün nasıl alındığını merak ediyorsanız bu konumuz size yardımcı olacaktır![/font]
[font=Verdana, Geneva, sans-serif]Öncelikle Recovery Screenshot aracını bu bağlantıdan indirin ve klasöre çıkartın.[/font]
[font=Verdana, Geneva, sans-serif]Klasörün içerisindeki “RUNrs.bat” dosyasını çalıştırın. İlk çalıştırdığınızda ayar yapmanız gerekmektedir. Bu ayarları birlikte yapalım.[/font]
Aracı çalıştırdığınızda aşağıdaki ekranla karşılaşacaksınız. Cihazınızı Recovery Mode’da açın ve “1- Make a configurations setting” seçeneğini seçin ve gelen ekranda ekran çözünürlüğünüzü yazıp Enter tuşuna basın.
[font=Verdana, Geneva, sans-serif][img=327x202]https://i1.wp.com/teknobolge.com/wp-content/uploads/2014/12/Recovery-Screenshot1.jpg?zoom=2&resize=340%2C210[/img][/font]
[font=Verdana, Geneva, sans-serif]Araç otomatik olarak çıkarmış olduğunuz klasör içerisinde “Pixel_formats” klasörü oluşturup Recovery Mode ekranınızın görüntülerini oluşturmaya başlayacak ve bitince yani “Press any key to continue” yazısını görünce herhangi bir tuşa basın.[/font]
[font=Verdana, Geneva, sans-serif][img=327x202]https://i2.wp.com/teknobolge.com/wp-content/uploads/2014/12/Recovery-Screenshot2.jpg?zoom=2&resize=340%2C210[/img][/font]
[font=Verdana, Geneva, sans-serif]Klasörü kontrol ettiğinizde aşağıdaki gibi görüntüler göreceksiniz.[/font]
[font=Verdana, Geneva, sans-serif][img=327x250]https://i0.wp.com/teknobolge.com/wp-content/uploads/2014/12/Recovery-Screenshot-Folder.jpg?zoom=2&resize=340%2C260[/img][/font]
[font=Verdana, Geneva, sans-serif]Klasörde yukarıdaki gibi görüntüler görüyorsanız “1- You see your image…” seçeneğini seçin ve klasördeki hangi görüntü sizin için en uygunuysa o görüntünün adını gelen ekrana yazın ve Enter tuşuna basın. Bu genellikle “rgb0” olur.[/font]
[font=Verdana, Geneva, sans-serif][img=327x202]https://i2.wp.com/teknobolge.com/wp-content/uploads/2014/12/Recovery-Screenshot3.jpg?zoom=2&resize=340%2C210[/img][/font]
[font=Verdana, Geneva, sans-serif]Bu kadar. Artık bundan sonra aracı çalıştırdığınızda direkt olarak aşağıdaki ekranla karşılaşacaksınız. 1 veya 2 seçeneği ile Recovery Mode ekranınızın görüntüsünü alabilirsiniz. Not: Bu seçeneklerin farkı yok ya da ben çözemedim. [img=15x15]https://s.w.org/images/core/emoji/2.2.1/svg/1f642.svg[/img][/font]
[font=Verdana, Geneva, sans-serif]https://i1.wp.com/teknobolge.com/wp-content/uploads/2014/12/Recovery-Screenshot4.jpg[/font]
[img=327x405]https://i1.wp.com/teknobolge.com/wp-content/uploads/2014/12/Recovery-Screenshot4.jpg?zoom=2&resize=340%2C421[/img]
[color][size][font][/font][/size][/color][font=Verdana, Geneva, sans-serif]Recovery Mode’da başarılı bir şekilde ekran görüntüsü alabildiniz mi?[/font]