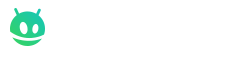- 24 Ocak 2015
- 4,460
- 5,094
- 42
- Cihaz
- Nx569j,Kenzo,Touch
- ROM
- MIUI 9.6 /Nubia ui 4/amigo Os
Bu Konuda Ayarlara İstediğiniz Bir Uygulamanın Kısayolunu ekleyemeyi Anlatacağım
Forumdaki Anlatımlardan Apktool ve Notepad Plus Programlarını Temin edin
Ayarlar Uygulamasını APktool ile Decomp Edin
Res/XML klasöründen settings_headers.xml dosyasını notepad plus ile açıyoruz
uygulamayı Nereye Eklemek istiyorsanız Aşağıdaki Kodu Xml içine Ekleyin
Yukardaki verdiğim Kodlarda Ne nedir onu Anlatayım
android:icon="@+drawable/uygulamanın_ikonu" bu koda uygulama için Eklediğiniz PNG formatlı ikonun ismini Uzantısız şekilde Ekleyeceksiniz örnek android:icon="@+drawable/ic_orochi_dolby"
android:id="@+id/uygulamanin_idsi" eklenen uygulama için yeni id giriceksiniz
örnek android:id="@+id/orochi_dolby"
android:title="uygulama_için_metin" eklenen uygulamanın adını buraya yazabilirsiniz
örnek android:title="DOLBY DIGITAL"
eklenen Uygulama için Her dil için ayrı Ayrı isim Eklemeniz gerekiyor veya Eklemek isterseniz Kodu Aşağıdaki Gibi Düzenleyeceksiniz
android:title="@+string/dolby_txt" bu kodda @+string/dolby_txt olarak dil için Yolu gösterdim
Öncelikle values/strings.xml e yani ingilizce Ana dil için Bu kodu Ekleyeceğiz
daha Sonra Turkçe için Ekleyeceksek
values-tr/strings.xml Dosyasına Örnek Aşağıdaki gibi Dili Ekleyeceksiniz
[/code]
kısaca Hangi diller için ekleyeceksiniz o dilin strings.xml ne bu kodu eklemeniz gerekir
uyarı : uygulama için kodu ingilizce dile eklemeyi unutmayı yoksa hata alırsınız
buda tamamdır şimdi uygulamanın kısayolunu oluşturmaya geliyoruz
Eklenecek Uygulamayı APktool ile decomp edin
verdiğim Kodlarda
android:targetPackage="com.dolby.ds1appUI" bu kodumuz Uygulamanın Paket adı içindir
eklemek istediğiniz uygulamanın Androidmanifest.xml dosyasını açıp
En Baştaki Satırın Sonunda yazan package= komutunun içindeki adı bu koda ekliyoruz
android:action="android.intent.action.MAIN" bu kodu değiştirmenize gerek yoktur ancak bazı uygulamarda farklı olabilir
android:targetClass="com.dolby.ds1appCoreUI.DS1Application.MainActivity"
bu koda uygulamanın çalıştıgı Ana Kodu Ekleriz
Örnek Olarak ben Dolby uygulaması için Bu Satırı eklemişim uygulamayı çalıştıran an kod örnek olarak budur
Dikkat ederseniz Application satırındaki androdi:name kodundaki adresi eklemişim
Her şeyi tamamladıktan sonra ayarlar uygulamasını recomp edin kodları bozmamış yada hata yapmamışsanız sorunsuz kapanır
hata alanlar apktool log dosyalarını eklesin hataları çözeriz
Eklenen Uygulamayı Menuden gizlemek için Aşağıdaki Anlatıma Bakın
http://forum.turkdevs.com/konu-anlatim-uygulamalari-menuden-gizleme.html?action=lastpost
Sonuç
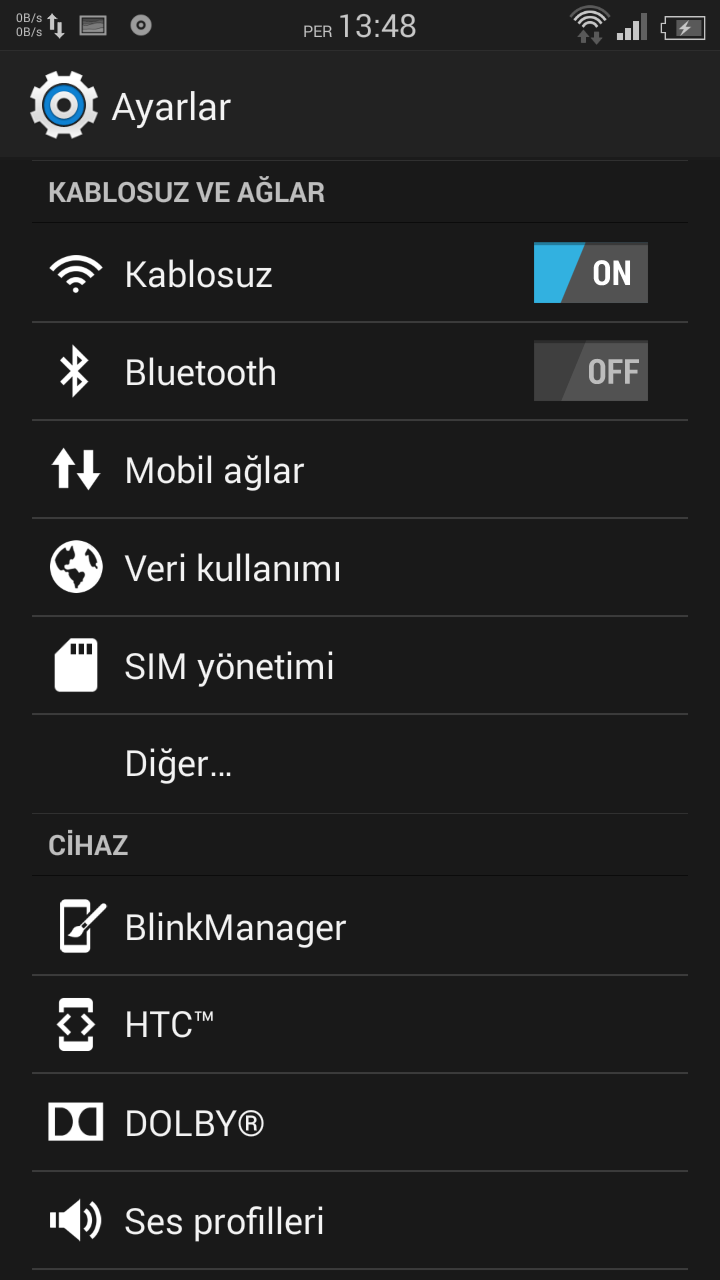
Ek olarak resimde Görünen Ayraçlar gibi kendi ayracınızı eklemek isterseniz Alltaki kodu ekleyip düzenlemeniz gerekir
Kablosuz ve Ağlar - Cihaz - Konum vs metinlerin yazdığı bölümler ayraçtır isterseniz kendinizde ekleyebilirsiniz.
<header android:id="@+id/orochi_section" eklenecek ayraç için id girin örnekteki gibi
android:title="@+string/header_category_orochi" bu kodu bu şekilde ayarlarsanız Values/strings.xml aynı kodla beraber dil eklemeniz gerekir
kodu aşağıdaki şekilde ayarlarsanız Dil Eklemenize gerek yoktur
android:title="OROCHI Advanced Menu"
Tüm diller için tek bir metin belirlemiş olursunuz
Forumdaki Anlatımlardan Apktool ve Notepad Plus Programlarını Temin edin
Ayarlar Uygulamasını APktool ile Decomp Edin
Res/XML klasöründen settings_headers.xml dosyasını notepad plus ile açıyoruz
uygulamayı Nereye Eklemek istiyorsanız Aşağıdaki Kodu Xml içine Ekleyin
Kod:
<header android:icon="@+drawable/uygulamanın_ikonu" android:id="@+id/uygulamanin_idsi" android:title="uygulama_için_metin">
<intent android:targetPackage="com.dolby.ds1appUI" android:action="android.intent.action.MAIN" android:targetClass="com.dolby.ds1appCoreUI.DS1Application.MainActivity" />
</header>Yukardaki verdiğim Kodlarda Ne nedir onu Anlatayım
android:icon="@+drawable/uygulamanın_ikonu" bu koda uygulama için Eklediğiniz PNG formatlı ikonun ismini Uzantısız şekilde Ekleyeceksiniz örnek android:icon="@+drawable/ic_orochi_dolby"
android:id="@+id/uygulamanin_idsi" eklenen uygulama için yeni id giriceksiniz
örnek android:id="@+id/orochi_dolby"
android:title="uygulama_için_metin" eklenen uygulamanın adını buraya yazabilirsiniz
örnek android:title="DOLBY DIGITAL"
eklenen Uygulama için Her dil için ayrı Ayrı isim Eklemeniz gerekiyor veya Eklemek isterseniz Kodu Aşağıdaki Gibi Düzenleyeceksiniz
android:title="@+string/dolby_txt" bu kodda @+string/dolby_txt olarak dil için Yolu gösterdim
Öncelikle values/strings.xml e yani ingilizce Ana dil için Bu kodu Ekleyeceğiz
Kod:
<string name="dolby_txt>DOLBY AUDIO</string>daha Sonra Turkçe için Ekleyeceksek
values-tr/strings.xml Dosyasına Örnek Aşağıdaki gibi Dili Ekleyeceksiniz
Kod:
[code] <string name="dolby_txt>DOLBY SES Modu</string>kısaca Hangi diller için ekleyeceksiniz o dilin strings.xml ne bu kodu eklemeniz gerekir
uyarı : uygulama için kodu ingilizce dile eklemeyi unutmayı yoksa hata alırsınız
buda tamamdır şimdi uygulamanın kısayolunu oluşturmaya geliyoruz
Eklenecek Uygulamayı APktool ile decomp edin
verdiğim Kodlarda
android:targetPackage="com.dolby.ds1appUI" bu kodumuz Uygulamanın Paket adı içindir
eklemek istediğiniz uygulamanın Androidmanifest.xml dosyasını açıp
En Baştaki Satırın Sonunda yazan package= komutunun içindeki adı bu koda ekliyoruz
android:action="android.intent.action.MAIN" bu kodu değiştirmenize gerek yoktur ancak bazı uygulamarda farklı olabilir
android:targetClass="com.dolby.ds1appCoreUI.DS1Application.MainActivity"
bu koda uygulamanın çalıştıgı Ana Kodu Ekleriz
Örnek Olarak ben Dolby uygulaması için Bu Satırı eklemişim uygulamayı çalıştıran an kod örnek olarak budur
Dikkat ederseniz Application satırındaki androdi:name kodundaki adresi eklemişim
Kod:
<application android:hardwareAccelerated="true" android:icon="@drawable/launch_icon" android:label="@string/app_name" android:name="com.dolby.ds1appCoreUI.DS1Application" android:supportsRtl="true" android:theme="@style/windowsStyle">
<activity android:label="@string/app_name" android:launchMode="singleTask" android:name="com.dolby.ds1appUI.MainActivity" android:windowSoftInputMode="adjustPan">
<intent-filter>
<action android:name="android.intent.action.MAIN"/>
<category android:name="android.intent.category.LAUNCHER"/>
</intent-filter>
<intent-filter>Her şeyi tamamladıktan sonra ayarlar uygulamasını recomp edin kodları bozmamış yada hata yapmamışsanız sorunsuz kapanır
hata alanlar apktool log dosyalarını eklesin hataları çözeriz
Eklenen Uygulamayı Menuden gizlemek için Aşağıdaki Anlatıma Bakın
http://forum.turkdevs.com/konu-anlatim-uygulamalari-menuden-gizleme.html?action=lastpost
Sonuç
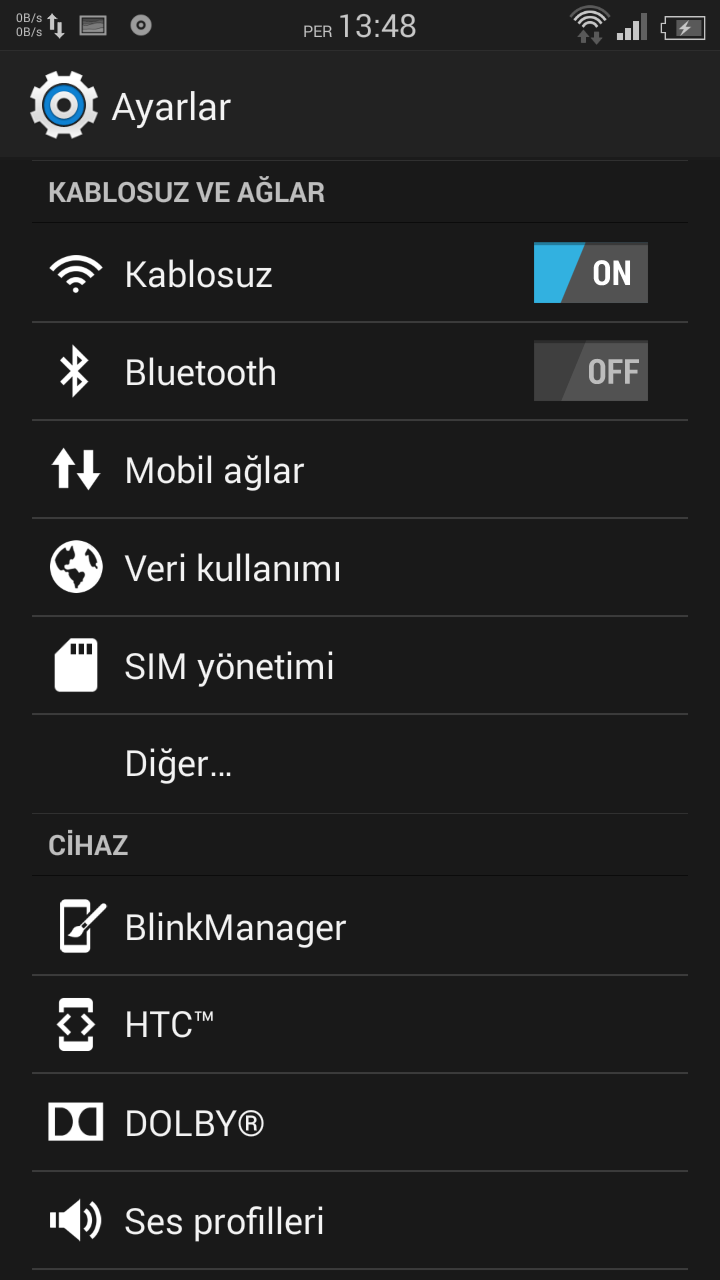
Ek olarak resimde Görünen Ayraçlar gibi kendi ayracınızı eklemek isterseniz Alltaki kodu ekleyip düzenlemeniz gerekir
Kablosuz ve Ağlar - Cihaz - Konum vs metinlerin yazdığı bölümler ayraçtır isterseniz kendinizde ekleyebilirsiniz.
Kod:
<header android:id="@id/orochi_section" android:title="@+string/header_category_orochi" /><header android:id="@+id/orochi_section" eklenecek ayraç için id girin örnekteki gibi
android:title="@+string/header_category_orochi" bu kodu bu şekilde ayarlarsanız Values/strings.xml aynı kodla beraber dil eklemeniz gerekir
kodu aşağıdaki şekilde ayarlarsanız Dil Eklemenize gerek yoktur
android:title="OROCHI Advanced Menu"
Tüm diller için tek bir metin belirlemiş olursunuz